2003年4月7日2時7分53秒にトリオモデムのファームウェアのバージョンが変わりました。
この結果、Y!BBトリオモデム専用ケーブルにおける特権モードでのログインのパスワードが変更されました。
パスワードが判明するまで、この裏技は使えなくなりました。
トリオモデム専用シリアルケーブルでリンク速度などのデータが見られるぞ!
 トリオモデムの背面でLANコネクタの隣に「DEBUG」と表示された、
とっても魅力的な
miniDIN 5P コネクタがあります。
このコネクタに接続する専用ケーブルを製作してトリオモデムにログインしたら、
トリオモデムの背面でLANコネクタの隣に「DEBUG」と表示された、
とっても魅力的な
miniDIN 5P コネクタがあります。
このコネクタに接続する専用ケーブルを製作してトリオモデムにログインしたら、
!!!なんと、リンク速度他の重要な通信パラメータが見れるではないか!!!
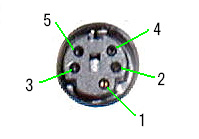 miniDIN 5P コネクタのピン配列です。
2,3,5PIN に以下のような信号が出ています。
ただし、TTLレベルなのでこのままパソコンのシリアルポート(RS-232C)に接続することはできません。
レベル変換回路が必要です。
miniDIN 5P コネクタのピン配列です。
2,3,5PIN に以下のような信号が出ています。
ただし、TTLレベルなのでこのままパソコンのシリアルポート(RS-232C)に接続することはできません。
レベル変換回路が必要です。
2 -- RxD
3 -- TxD
5 -- SG
 これが完成したケーブルです。
普通の RS-232Cケーブルのように見えますが、D-sub 9Pコネクタハウジングの中にレベル変換回路が入っている特殊ケーブルです。
作り方は難しいのでいちいち説明しませんが、
!!!どうしても欲しい!!!という方には動作確認済みのケーブルを配布します。
定形外郵便発送でよければ、送料込み 4,000円です。(某製作所に依頼して製作してもらうので部品や手間賃や郵送料などの実費を負担ください。)
欲しい方はこのホームページトップにあるメールフォームにてお問い合わせください。
これが完成したケーブルです。
普通の RS-232Cケーブルのように見えますが、D-sub 9Pコネクタハウジングの中にレベル変換回路が入っている特殊ケーブルです。
作り方は難しいのでいちいち説明しませんが、
!!!どうしても欲しい!!!という方には動作確認済みのケーブルを配布します。
定形外郵便発送でよければ、送料込み 4,000円です。(某製作所に依頼して製作してもらうので部品や手間賃や郵送料などの実費を負担ください。)
欲しい方はこのホームページトップにあるメールフォームにてお問い合わせください。
<ご注意>
●ファームウェアの違いがあるかもしれず、全てのトリオモデムで使えるとは保証しません。
●好意による配布のため、このケーブルを使ったことによるトリオモデムの損傷や動作不具合などのリスクは全て購入者が持つものとします。
●いったん配布済みのケーブルの返品は受け付けません。
●この写真は製作例です・・・部品入手の関係で形状が変わるかもしれません。
 これが D-sub 9Pコネクタハウジングの中に入っているレベル変換基板です。
極小部品で構成されていることが判ると思います。
マジメに作られた基板です。
自作も出来ると思いますが、プリント板を製作して極小部品を半田付けするのは結構大変な作業です。
これが D-sub 9Pコネクタハウジングの中に入っているレベル変換基板です。
極小部品で構成されていることが判ると思います。
マジメに作られた基板です。
自作も出来ると思いますが、プリント板を製作して極小部品を半田付けするのは結構大変な作業です。
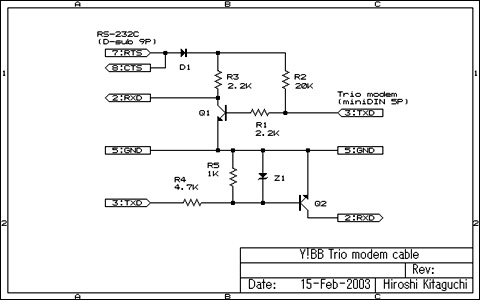 これが D-sub 9Pコネクタハウジングの中に入っているレベル変換回路を含めたトリオモデム専用ケーブルの回路図です。
これが D-sub 9Pコネクタハウジングの中に入っているレベル変換回路を含めたトリオモデム専用ケーブルの回路図です。
パソコンと接続
- miniDINコネクタをトリオモデム背面の「DEBUG」というソケットに接続します。
- D-subコネクタをパソコンのシリアルポートに接続します。
これでトリオモデムとパソコンがRS-232C通信できるようになります。
トリオモデムのデータ収集ツールを使う
vientoさん
が
シリアルケーブルツール
を作ってくれました。
Modem Telemeter と併用することを前提としたツールです。
コマンド名は「rsgetbitmap.exe」でDOSプロンプトから実行します。
rsgetbitmap n
がコマンドフォーマットです。
n にはシリアルケーブルがつながっているCOMポートを指定します。
n の指定範囲は 1〜9 でデフォールトは 1 です。(すなわちパラメータ省略時時はCOM1となります。)
ショートカットを作って実行すると便利です。
コマンド実行すると「yyyymmddhhmmss.bit」のような日付時間が入った bit ファイルが出来ます。
これを ModemTelemeter に読み込ますとグラフ表示できます。
楽チン〜楽チン〜。
Modem Telemeter を使ってビットマップを表示
かの有名な
Modem Telemeter
の「Bitmap Analysis」を使って「rsgetbitmap.exe」コマンドで取り込んだデータをグラフ化することができます。
ここでは Modem Telemeter v2.00 で説明します。
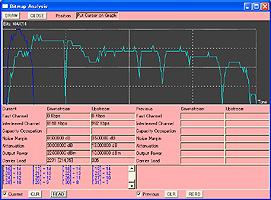 こんな感じで表示されます。
我が家のデータ
20030309061151.bit
です。(見られては困るデータは * でマスクしています。)
こんな感じで表示されます。
我が家のデータ
20030309061151.bit
です。(見られては困るデータは * でマスクしています。)
ダークブルーが上り情報、ライトブルーが下り情報です。
12Mbps契約なので、上りと下りがオーバーラップしていることがわかります。
NHK1、NHK2、AFN(旧FEN)、TBS の AMラジオ放送電波の影響を受けていることがわかります。
左の画像をクリックすると実物大の画像を見ることができます。
-
Modem Telemeter を立ち上げ、「Window」「Bitmap Analysis」を実行し「Bitmap Analysis画面」を表示させます。
-
「Bitmap Analysis画面」下側にある「READ」ボタンを押すと読み込むファイルの指定ができるので、「rsgetbitmap.exe」コマンドで取り込んだデータを指定します。
-
全部読み込みが終わったら、「Bitmap Analysis画面」上側にある「DRAW」ボタンを押すとビットマップグラフが表示できます。


 トリオモデムの背面でLANコネクタの隣に「DEBUG」と表示された、
とっても魅力的な
miniDIN 5P コネクタがあります。
このコネクタに接続する専用ケーブルを製作してトリオモデムにログインしたら、
トリオモデムの背面でLANコネクタの隣に「DEBUG」と表示された、
とっても魅力的な
miniDIN 5P コネクタがあります。
このコネクタに接続する専用ケーブルを製作してトリオモデムにログインしたら、
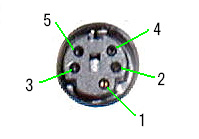 miniDIN 5P コネクタのピン配列です。
2,3,5PIN に以下のような信号が出ています。
ただし、TTLレベルなのでこのままパソコンのシリアルポート(RS-232C)に接続することはできません。
レベル変換回路が必要です。
miniDIN 5P コネクタのピン配列です。
2,3,5PIN に以下のような信号が出ています。
ただし、TTLレベルなのでこのままパソコンのシリアルポート(RS-232C)に接続することはできません。
レベル変換回路が必要です。
 これが完成したケーブルです。
普通の RS-232Cケーブルのように見えますが、D-sub 9Pコネクタハウジングの中にレベル変換回路が入っている特殊ケーブルです。
作り方は難しいのでいちいち説明しませんが、
!!!どうしても欲しい!!!という方には動作確認済みのケーブルを配布します。
定形外郵便発送でよければ、送料込み 4,000円です。(某製作所に依頼して製作してもらうので部品や手間賃や郵送料などの実費を負担ください。)
欲しい方はこのホームページトップにあるメールフォームにてお問い合わせください。
これが完成したケーブルです。
普通の RS-232Cケーブルのように見えますが、D-sub 9Pコネクタハウジングの中にレベル変換回路が入っている特殊ケーブルです。
作り方は難しいのでいちいち説明しませんが、
!!!どうしても欲しい!!!という方には動作確認済みのケーブルを配布します。
定形外郵便発送でよければ、送料込み 4,000円です。(某製作所に依頼して製作してもらうので部品や手間賃や郵送料などの実費を負担ください。)
欲しい方はこのホームページトップにあるメールフォームにてお問い合わせください。
 これが D-sub 9Pコネクタハウジングの中に入っているレベル変換基板です。
極小部品で構成されていることが判ると思います。
マジメに作られた基板です。
自作も出来ると思いますが、プリント板を製作して極小部品を半田付けするのは結構大変な作業です。
これが D-sub 9Pコネクタハウジングの中に入っているレベル変換基板です。
極小部品で構成されていることが判ると思います。
マジメに作られた基板です。
自作も出来ると思いますが、プリント板を製作して極小部品を半田付けするのは結構大変な作業です。
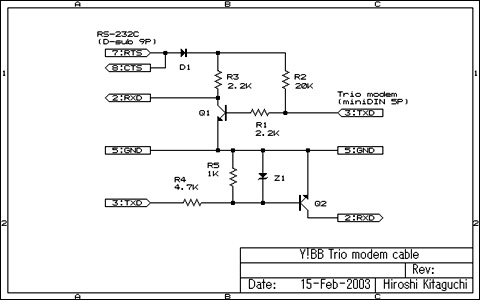 これが D-sub 9Pコネクタハウジングの中に入っているレベル変換回路を含めたトリオモデム専用ケーブルの回路図です。
これが D-sub 9Pコネクタハウジングの中に入っているレベル変換回路を含めたトリオモデム専用ケーブルの回路図です。
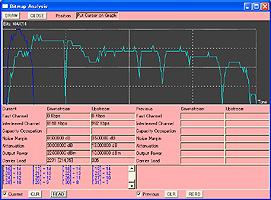 こんな感じで表示されます。
我が家のデータ
20030309061151.bit
です。(見られては困るデータは * でマスクしています。)
こんな感じで表示されます。
我が家のデータ
20030309061151.bit
です。(見られては困るデータは * でマスクしています。)

