| No. |
機能 |
エディション |
筆者のコメント |
| Pro |
Server |
Unlimited |
| 1 |
社内での使用回数に制限なし |
× |
× |
〇 |
これらの機能が無くても個人使用では問題ない。 |
| 2 |
Windows Server 2003/2008/2012 を含め、サーバー環境へのサポート |
× |
〇 |
〇 |
| 3 |
RAID5 ボリュームの修復 |
× |
〇 |
〇 |
| 4 |
ディスク/パーティションのクローン |
〇 |
〇 |
〇 |
SSD/HDD クローンまでできるのか!ビックリ!!! |
| 5 |
リサイズ/移動/コピー/拡張/結合/分割/エラーチェックなど、パーティションへの多様な操作 |
〇 |
〇 |
〇 |
パーティション管理ソフトとして必須の機能。 |
| 6 |
ダイナミックディスクでボリュームを作成 |
〇 |
〇 |
〇 |
ダイナミックディスクとは、Windows のストレージ管理方式の1つ。
領域の分割や統合を柔軟に動的に行うことができる。 |
| 7 |
4K アライメント |
〇 |
〇 |
〇 |
SSD には必須の機能。 |
| 8 |
ディスク&パーティションコピー |
〇 |
〇 |
〇 |
Partition Master 自身の機能ではなく、外部ソフトを呼び出して実行する。 |
| SSD/HDD まで OS を移行 |
OS 移行までできるのか!ビックリ!!! |
| 9 |
削除/消失したパーティションの復元 |
〇 |
〇 |
〇 |
誤って削除したパーティションを復元する機能。
削除直後であればデータも復元できる可能性もある。 |
| 10 |
サポートするハードディスク数の制限なし |
〇 |
〇 |
〇 |
制限ないのはありがたい。 |
| 11 |
対応可能なファイルシステム |
[EXT4] [EXT3] [EXT2] [NTFS] [FAT32] [FAT16] [FAT12] [ReFS] に対応。
Windows にも Linux にも使える。
[ReFS] はサーバ向けファイルシステム
|
| 12 |
永久無料アップグレード |
〇 |
〇 |
〇 |
すなわち、永久に使える。 |
| 13 |
税抜価格 |
5,990
円 |
27,480
円 |
52,800
円 |
当たり前だが、使える機能によって価格が変わる。 |
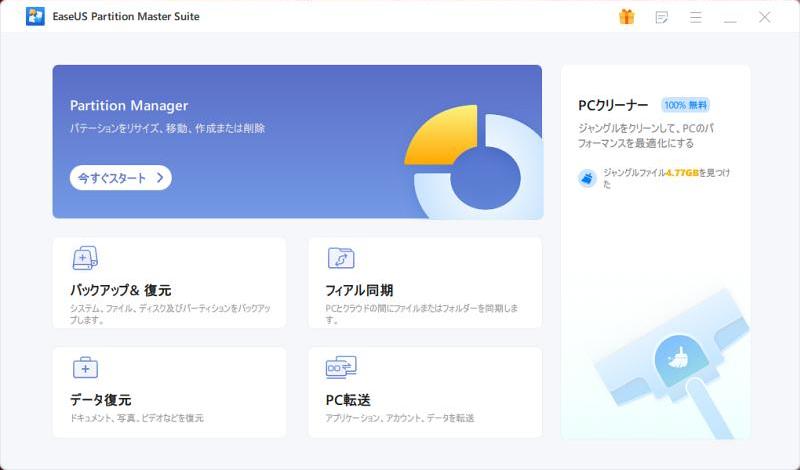

 2021年12月13日、HDD/SSD パーティション管理ソフトの
EaseUS Partition Master Pro 16.5
の正式ライセンスを入手しました。
入手時点で最新バージョンです。
[EaseUS] は [イーザス] と読みます。
2021年12月13日、HDD/SSD パーティション管理ソフトの
EaseUS Partition Master Pro 16.5
の正式ライセンスを入手しました。
入手時点で最新バージョンです。
[EaseUS] は [イーザス] と読みます。
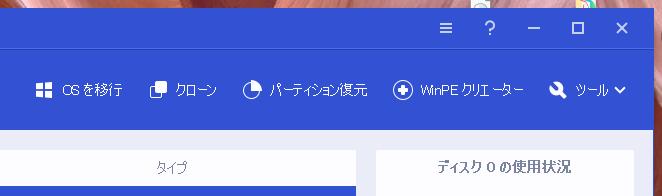
 サブメニュー
サブメニュー
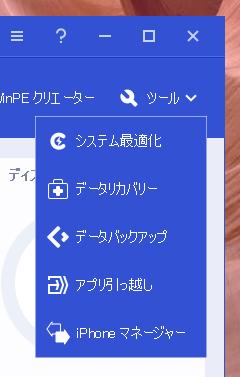 ツールメニュー
ツールメニュー


 実行結果
実行結果
 実行結果
実行結果

