 私をワクワクさせるのは、この CSV-P500 は Linux で動いている
TiVo
機だということです。
100Base-TX インタフェースを持ったネットワーク機器でもあります。
私をワクワクさせるのは、この CSV-P500 は Linux で動いている
TiVo
機だということです。
100Base-TX インタフェースを持ったネットワーク機器でもあります。
|
 2005年2月20日、ハードオフ越谷花田店へ行ってみたら、前々からイイなぁ〜と思っていた
SONY CSV-P500
という HD録画機が税込31,500円だったので買いました。
通称
CoCoon
と言います。
2005年2月20日、ハードオフ越谷花田店へ行ってみたら、前々からイイなぁ〜と思っていた
SONY CSV-P500
という HD録画機が税込31,500円だったので買いました。
通称
CoCoon
と言います。
 私をワクワクさせるのは、この CSV-P500 は Linux で動いている
TiVo
機だということです。
100Base-TX インタフェースを持ったネットワーク機器でもあります。
私をワクワクさせるのは、この CSV-P500 は Linux で動いている
TiVo
機だということです。
100Base-TX インタフェースを持ったネットワーク機器でもあります。
 右の写真は CSV-P500 の背面です。
100Base-TX の [NETWORK端子]、USB の [サービス端子]、ミニジャックの [拡張端子]があります。
下側には「TiVo ライセンスシール」が貼られています。
右の写真は CSV-P500 の背面です。
100Base-TX の [NETWORK端子]、USB の [サービス端子]、ミニジャックの [拡張端子]があります。
下側には「TiVo ライセンスシール」が貼られています。
 シリーズ予約
シリーズ予約
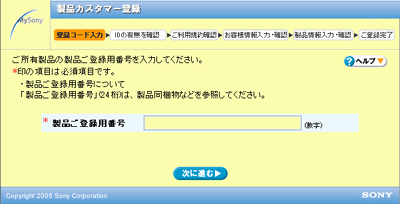 TiVo登録(
カモン!マイキャスター
)するには「機器カスタマー登録」が必要です。
この登録には「カモン!マイキャスターサービス・ユーザーカード」というクレジットカードサイズのカードに書かれた登録番号が必要になります。
ところが、このカードは添付されていませんでした。
・・・どうしよう!!!
TiVo登録(
カモン!マイキャスター
)するには「機器カスタマー登録」が必要です。
この登録には「カモン!マイキャスターサービス・ユーザーカード」というクレジットカードサイズのカードに書かれた登録番号が必要になります。
ところが、このカードは添付されていませんでした。
・・・どうしよう!!!
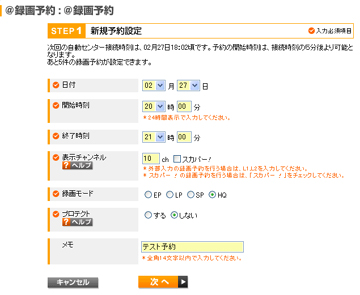 インターネットが使えてウェブが見られるパソコンだったら何でもイイです。
インターネットが使えてウェブが見られるパソコンだったら何でもイイです。
[外部PC]---(Internet)---[TiVoサーバー]---(Internet)---[CSV-P500]
| Readme.txt | 簡易説明 |
| extraenv | ブート時に実行されるスクリプト |
| setup | セットアップ用スクリプト |
| hack2.tar | ハッキング用ファイル |
| p500ts.tar | CSV-P500用 tserver |
| tar | tar コマンド |
> telnet 192.168.1.6 999
 telnet ログインが成功すると「bash-2.02#」のコマンドプロンプトが表示されます。
telnet ログインが成功すると「bash-2.02#」のコマンドプロンプトが表示されます。
bash-2.02# mount /dev/sda1 /mnt bash-2.02# sh /mnt/setup bash-2.02# umount /mnt
bash-2.02# cd /var/hack/ty bash-2.02# tserver
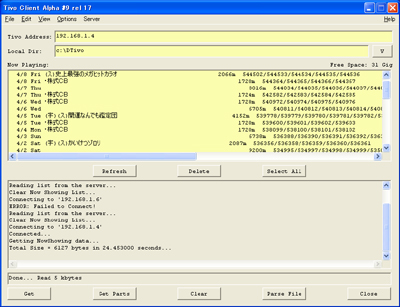 パソコンで TyTool を起動
パソコンで TyTool を起動
# mkdir /mnt/dos # mount /dev/hda1 /mnt/dos # mfsbackup -6so /mnt/dos/tivo.bak /dev/hdb
# umount -f -a -r # halt
# mkdir /mnt/dos # mount /dev/hda1 /mnt/dos # mfsrestore -s 127 -zpi /mnt/dos/tivo.bak /dev/hdb
# umount -f -a -r # halt

